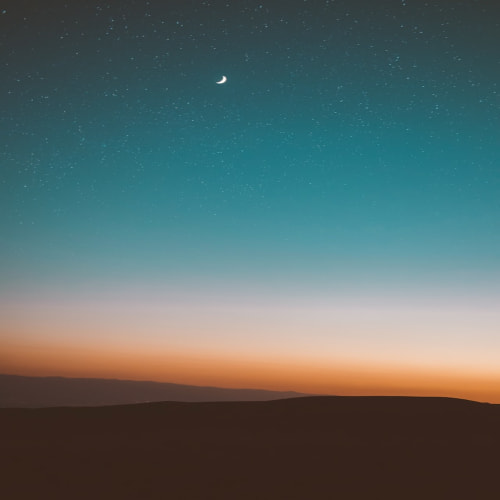예전에는 맥북을 사용하다가 맥북을 처분하고 아이패드도 처분하다보니
애플 매직트랙패드 2가 아무런 쓰임없이 집에서 방치되고 있었습니다
트랙패드를 사용하는것을 좋아하는 저는 맥에서 뿐만아니라
윈도우에서도 제대로된 트랙패드를 사용하고 싶었습니다.
외국에 계신 개발자분들이.. 이미 만들어주신 드라이버를 이용해서
설치하는 방법을 설명드릴게요
먼저 자료의 출처는
https://github.com/imbushuo/mac-precision-touchpad
GitHub - imbushuo/mac-precision-touchpad: Windows Precision Touchpad Driver Implementation for Apple MacBook / Magic Trackpad
Windows Precision Touchpad Driver Implementation for Apple MacBook / Magic Trackpad - GitHub - imbushuo/mac-precision-touchpad: Windows Precision Touchpad Driver Implementation for Apple MacBook / ...
github.com
이곳입니다
최초 출시에는 USB를 이용한 연결만 지원했으나
2021년 업데이트이후 부터는 블루투스 연결도 잘지원해주고 있습니다.
(지금 포스팅도 트랙패드를 이용해서 작성중입니다)
준비물
실험정신
윈도우용 드라이버 (위링크에서 다운가능)
애플 매직 트랙패드 (종류 상관없음)
라이트닝 to USB 케이블 (충전, PC와의 연결용)
입니다
먼저 첫번째
드라이버를 다운합니다.
위 링크를 클릭해서 접속해주시면
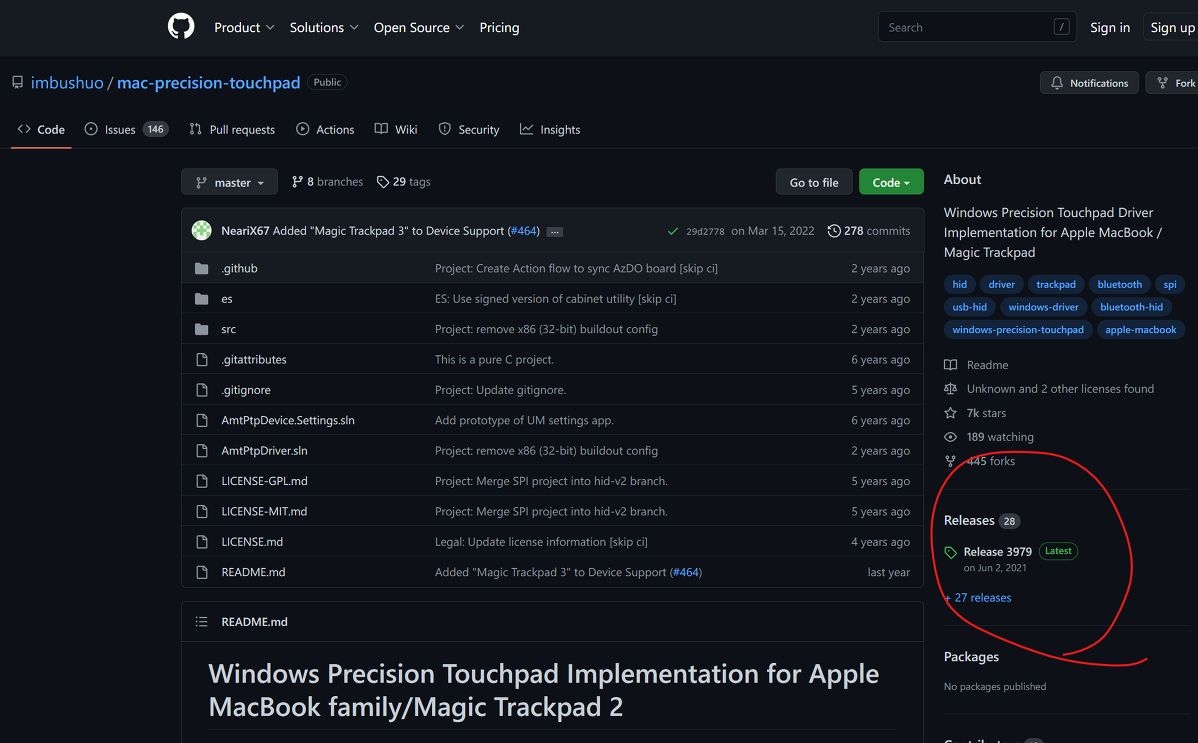
위와 같은 모습이 나옵니다. 빨간원의 Releases를 클릭해주세요
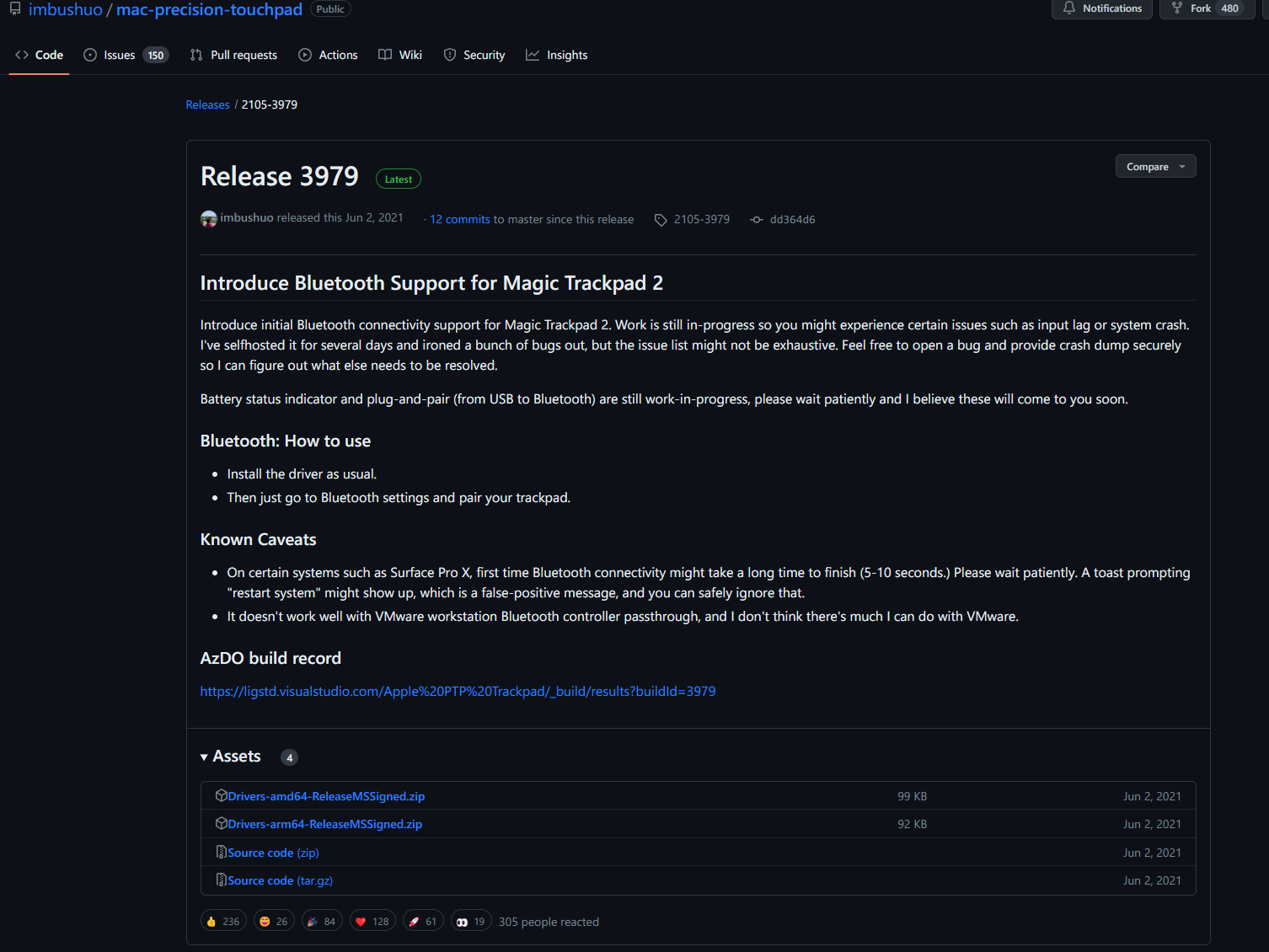
그럼 이런 웹페이지가 나올텐데요
마지막 업데이트인 2021년 업데이트입니다
여기서 주목해야할 부분은 바로 아래
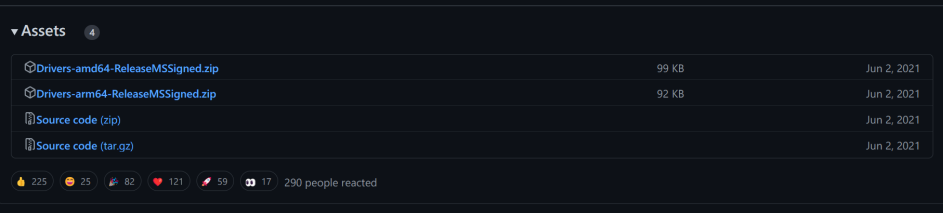
Assets 부분입니다.
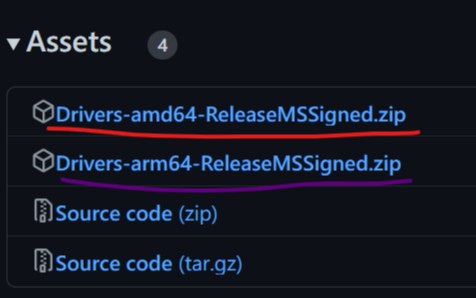
빨간줄과 보라색줄로 구분해두었는데
빨간줄은 일반적인 컴퓨터들의 드라이버
보라줄은 ARM CPU를 사용하는 윈도우용 드라이버입니다
자신의 PC에 맞는 드라이버를 다운받아주세요
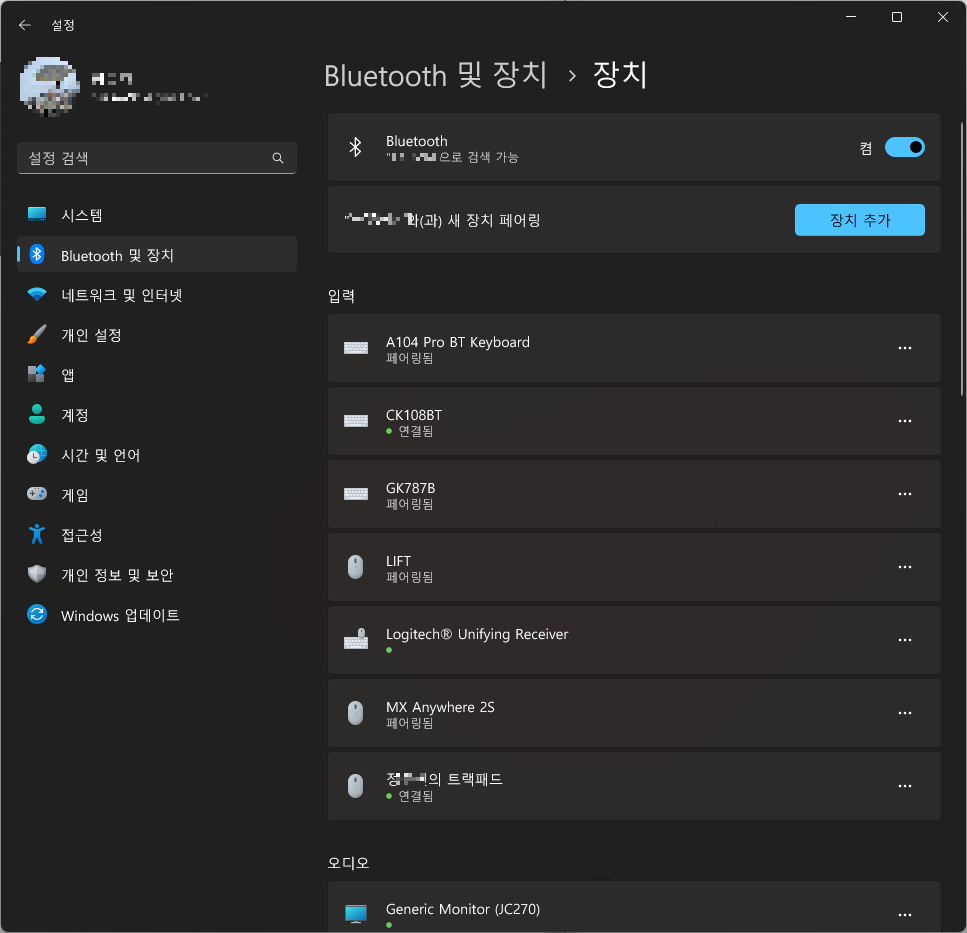
저는 이미 블루투스로 연결을 해두어서 저렇게 트랙패드가 연결되어있는데
유선연결, 무선연결 상관없이 트랙패드를 컴퓨터와 연결해주세요
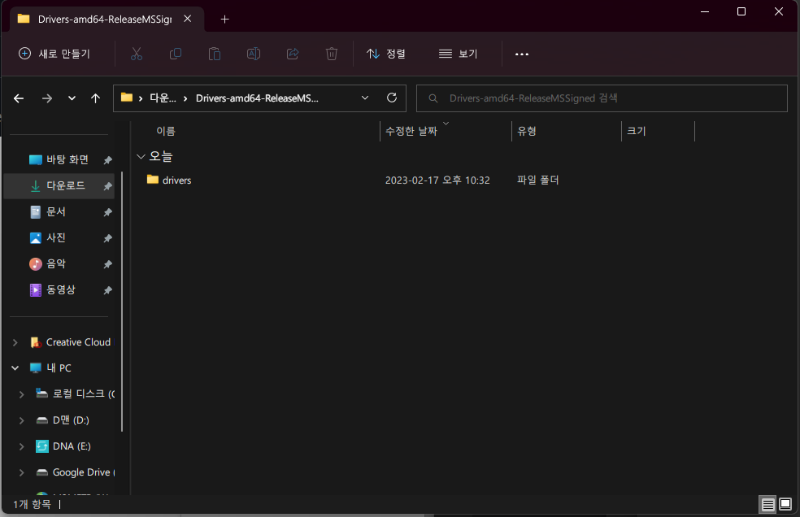


압축푼 폴더\Drivers-amd64-ReleaseMSSigned\drivers\arm64
의 경로로 들어간뒤에
AmtPtpDevice.inf를 오른쪽 클릭하여 설치해주면 드라이버 설치 완료입니다.

설치끝! 이제 트랙패드가 정밀 트랙패드 드라이버로 잡혀서 상세한 설정이 가능합니다!
드라이버 설치전과 완전히 다른 사용성으로 이제 윈도우에서도 편하고 좋은 터치감으로
애플 매직트랙패드를 사용할수 있게되었습니다
어렵지만 간단한 설치방법을 잘따라오신 여러분 축하드려요!!
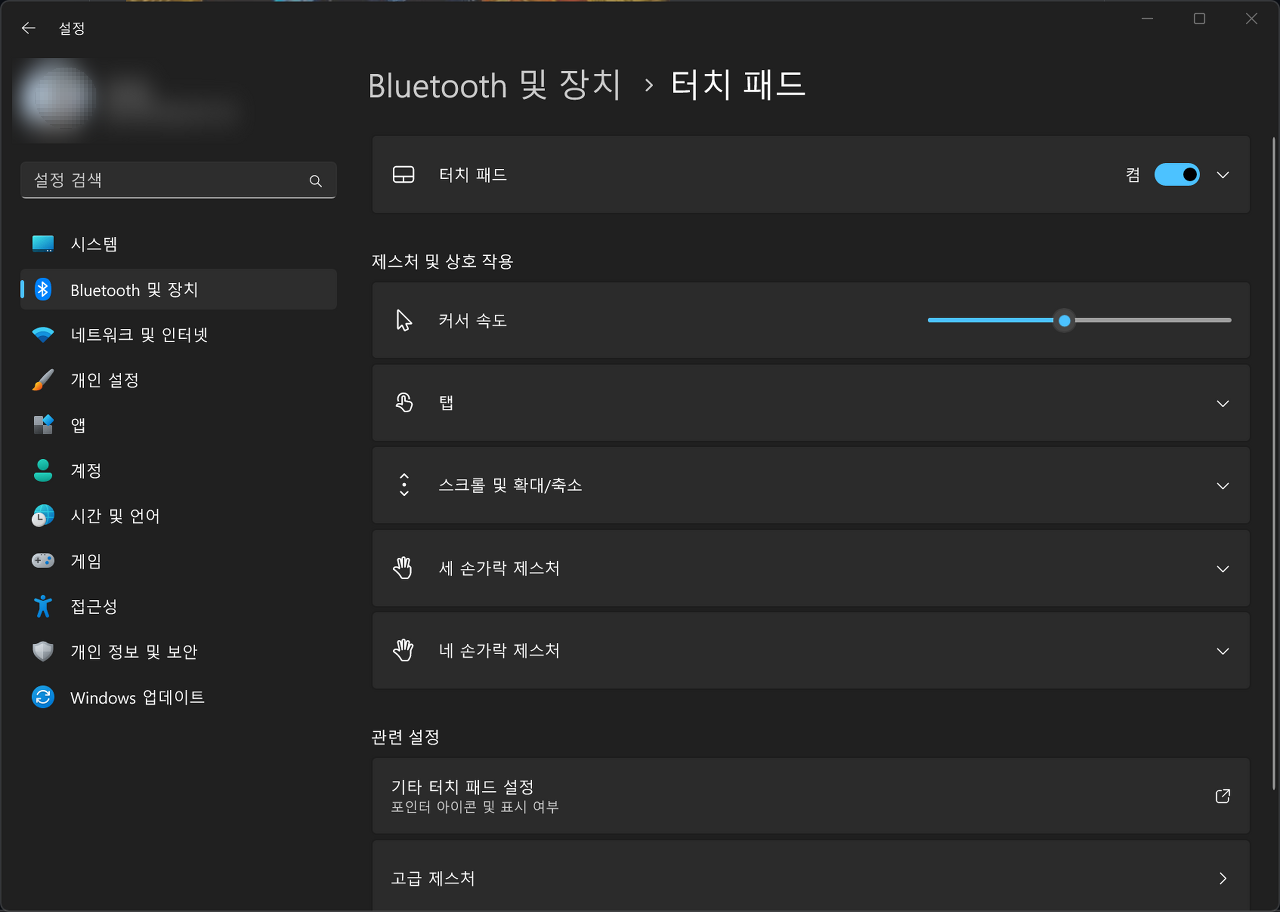
오늘 이렇게 애플 매직트랙패드를 윈도우에 맞는 드라이버를 찾아 설치하는 방법에대해서 알아보았어요!
다른 유용한 꿀팁들도 찾아서 올려보도록 할게요!
'꿀팁 > IT,전자기기' 카테고리의 다른 글
| 쉽고 빠르게 웹사이트 복사, 오른쪽클릭 금지 해제하는 방법 (0) | 2024.09.26 |
|---|---|
| 노트북 시리얼 번호 모를 때 간단하게 찾는방법 (0) | 2023.06.12 |
| 윈도우 11 바탕화면에 아이콘이 안보일때 해결법 (0) | 2023.06.11 |
| Rufus를 이용해 윈도우 부팅 USB 만드는 방법 (0) | 2023.06.08 |
| 윈도우 ISO 디스크이미지 다운로드 방법 (0) | 2023.06.07 |